前の記事で、VTuberでも使える3Dアバターの作成を行いました。
今回の記事は『3Dアバターを作ったはいいけど、どうやって使えばいいの?』『VTuberで使うにはどうすればいいの?』と言う方用。
VRoid Studioで作った3Dアバターを使ってVTuberを始めるための、シンプルなセットアップガイドです。
vrmデータをインポートする
まず最初にやっておかないといけないのが『VRoidStudio』で作ったアバターをインポートすること。
『ルック』から、右上の『VRMエクスポート』をクリックすると保存先を聞かれるので、任意の場所に保存します。
3teneをダウンロードする
作ったアバターを読み込む
そうしたら『3tene』をダウンロードします。
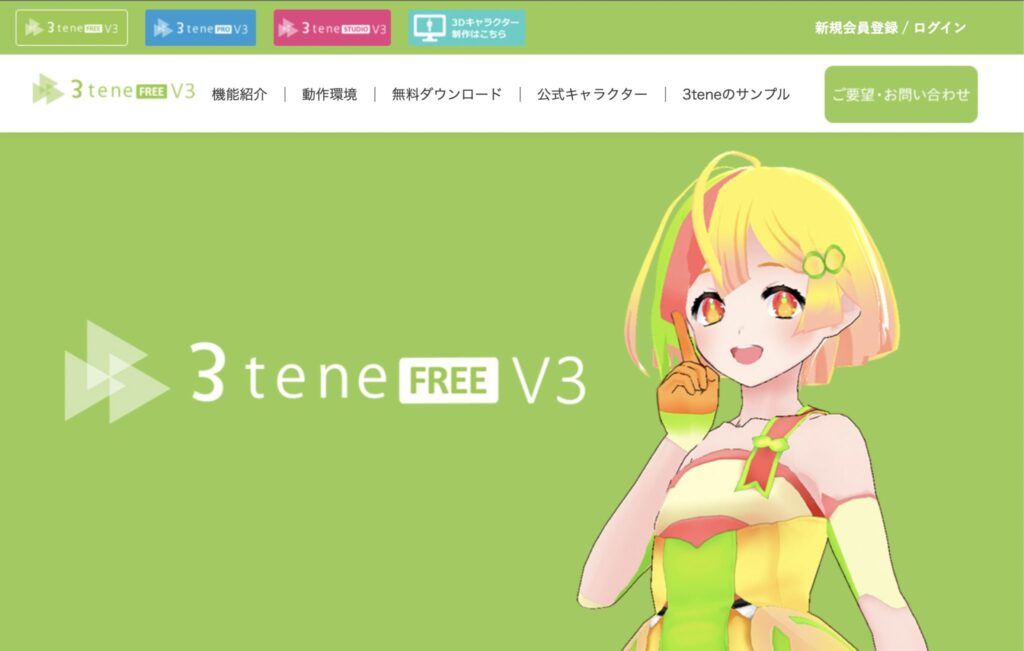
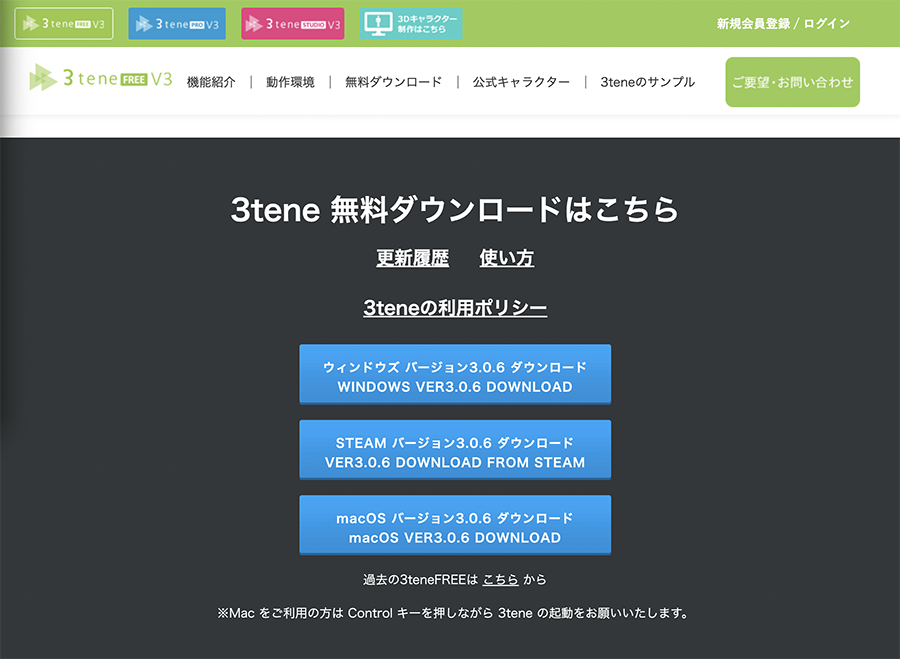
ダウンロードが終わったら3teneを立ち上げ、画面左にあるメニューから『アバターの選択』、そこから『+』(プラス)の画像をクリックします。
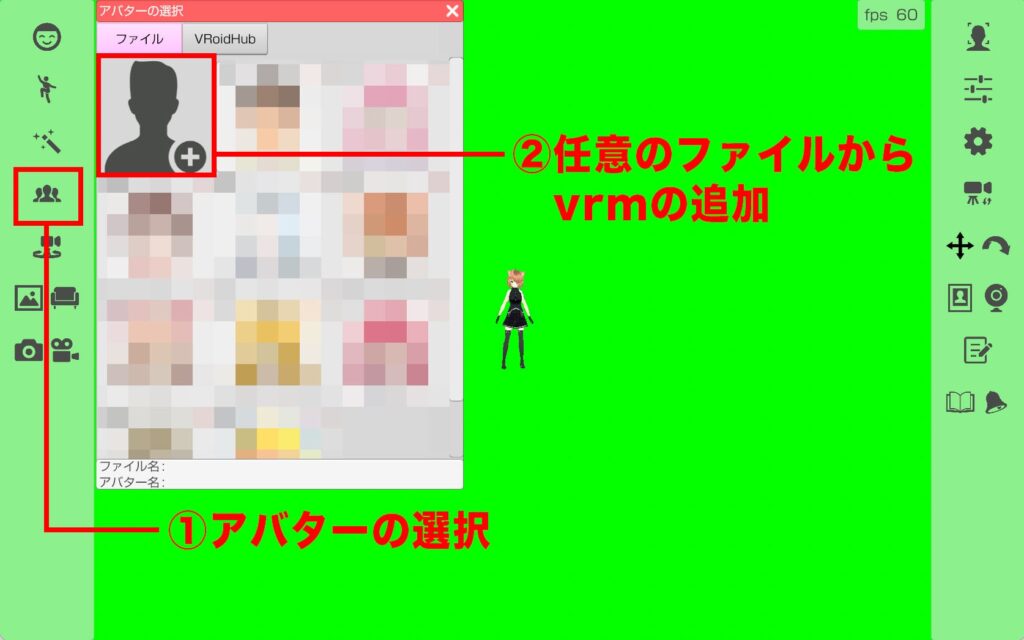
ファイルが開くので、先ほど保存したアバターのvrmデータを選択し『Select』ボタンを押します。
そうすると『アバター』に自分で作ったアバターが追加されますので、それをクリックすると、反映されます。
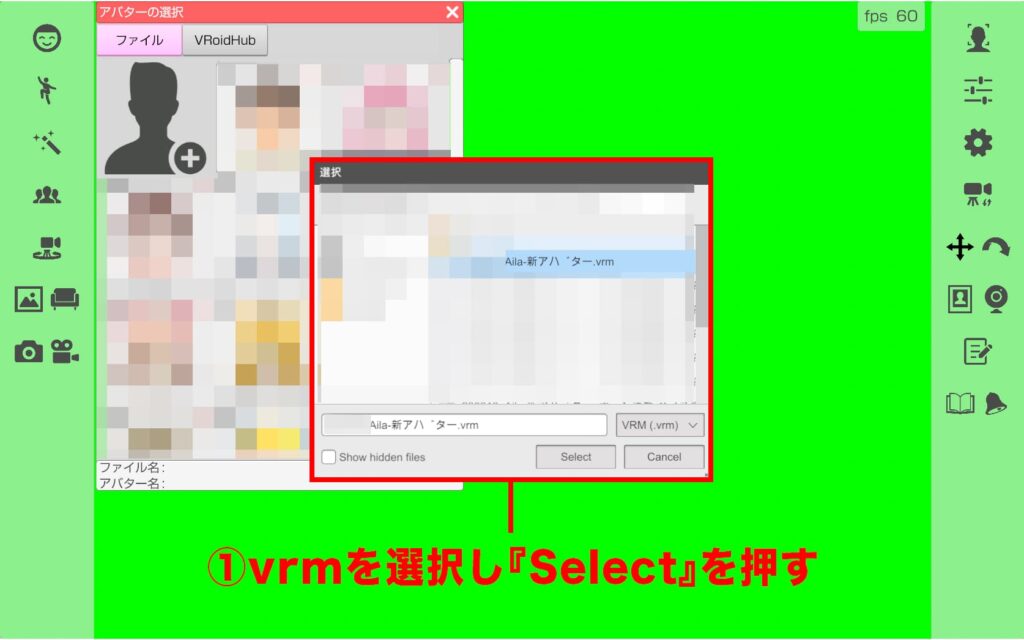
メニューはこれだけ覚えればOK!
- トラッキング
- 背景画像を変える
- ウェブカメラのリセット
とりあえず覚えておかないといけないのはコレだけ!
表情を変えたり動かしたりすることも重要ですが、最低限できないといけないことです。
トラッキングしてみよう
最初に、自分の顔や口の動きをトラッキングする必要があります。
やり方は非常に簡単です。
画面右側のメニュー一番上にある『顔アイコン』をクリックします。
すると『トラッキングの開始』メニューのポップアップが表示されます。
あとは『フェイストラッキング ウェブカメラ』と『リップシンク』の右横にある『開始』ボタンを押すだけ!
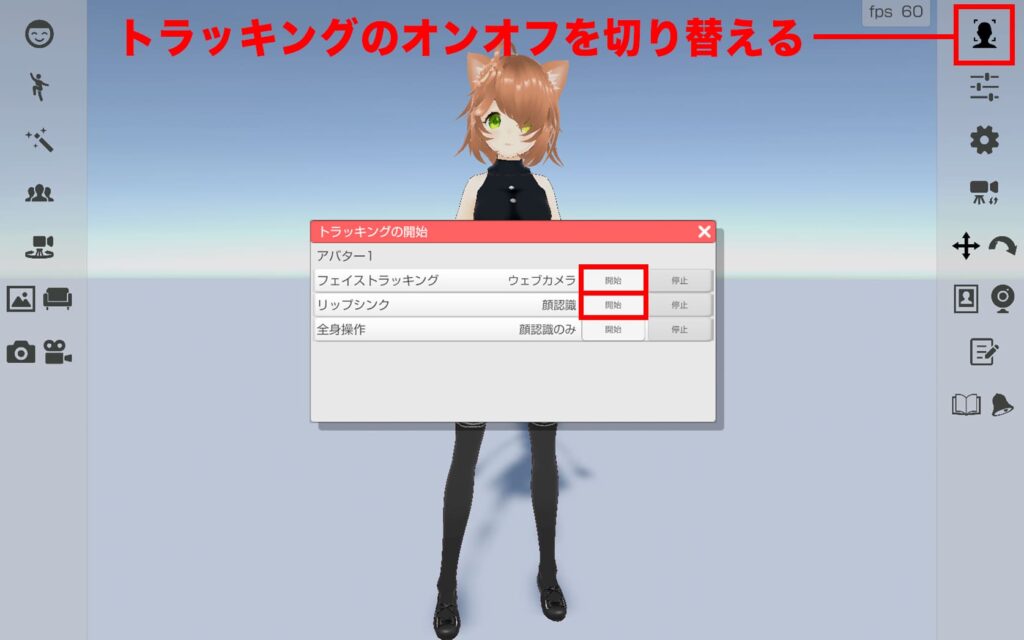


これで、webカメラを通して自分の顔や口の動きをトラッキングすることができました。
因みに『全身操作』をするのは別途必要なものがあるので、とりあえず無視していただいて良いと思います。
表情や動きのショートカットをつけてみよう
トラッキングできたら、シーンに合わせて表情の動きも変えてみたいですよね。
簡単なので、余裕のある方はぜひやってみてください。
まず表情をつけるには、左横にあるメニューから『顔』のアイコンをクリックすると表情の種類が出てきます。

ボタンを押しても表情を変えることができますが、『ショートカットを開く』から表情のショートカット登録をしておくと、ボタンひとつで表情が変えられるので便利です。
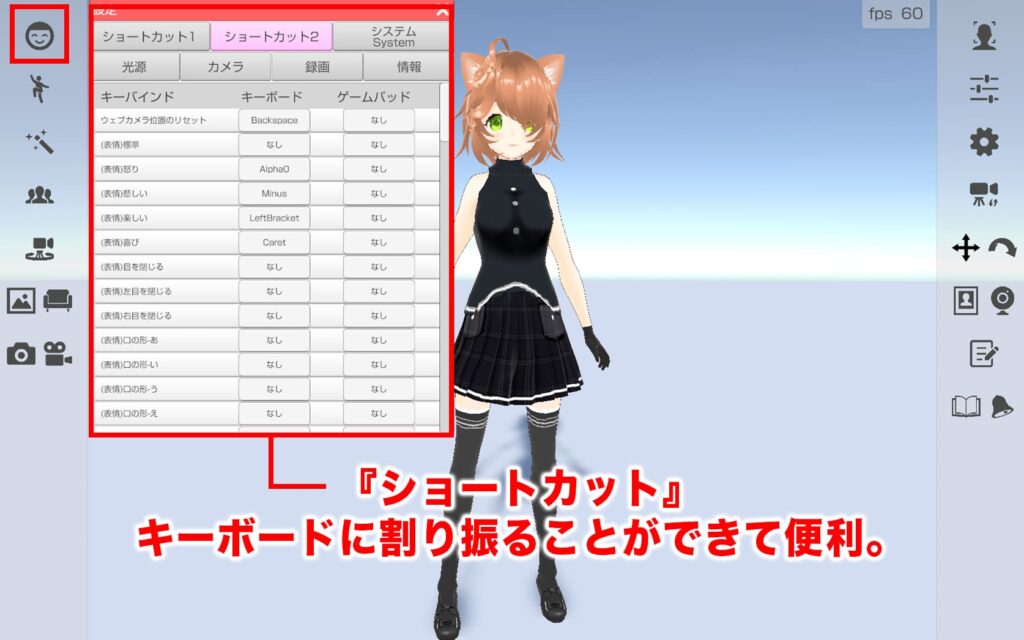
動き(モーション)は、その下のアイコンから付けることができます。
こちらも、ショートカット登録がお勧めです。
背景色を変えてみよう
表情や動きがつけられるようになったら、いよいよYouTube動画を撮るための準備をします。
まず、背景色を切り抜いてアバターだけを表示する為に、現在の背景を緑色にする必要があります。
それには、左横のメニューから『ピクチャーアイコン』(椅子のアイコンと並んでいます)をクリックし、『色指定』から緑色を選択します。


これで3teneでの準備は整いました!
OBSをダウンロードする
OBSとは、オンライン配信のためのアプリです。
これを使うと、YouTubeのLIVE配信はもちろん、ゲーム実況、zoom等でアバターになることも可能になります。
それでは早速、ダウンロードしてみましょう!
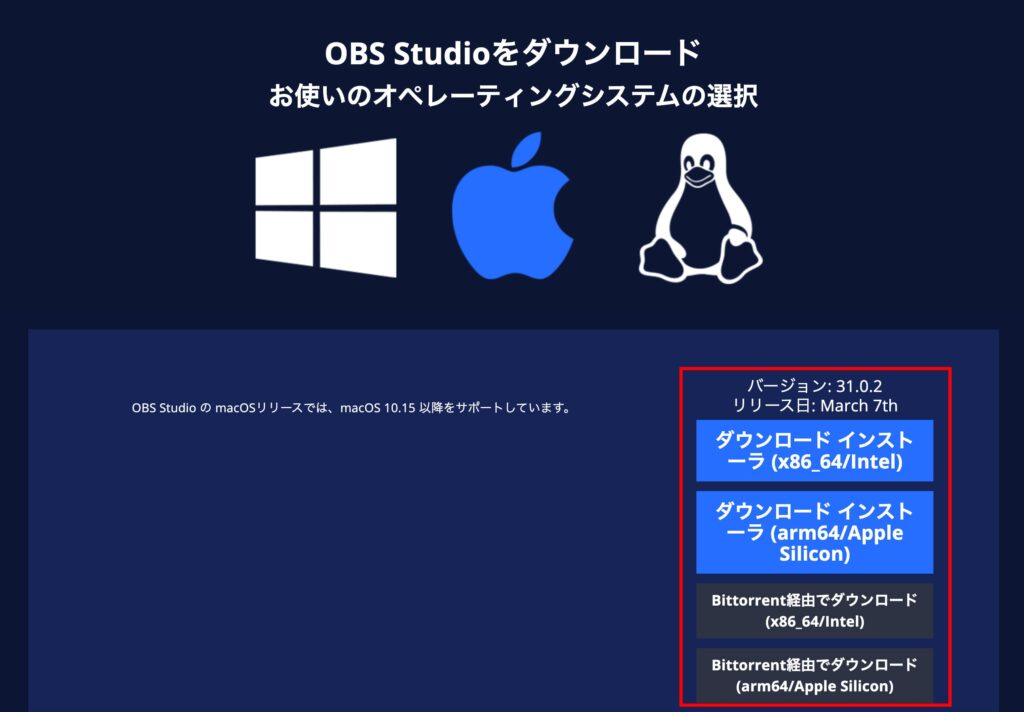
※うまくダウンロードできない方は『システム環境設定』(Macの場合)から『セキュリティとプライバシー』、そこでOBSからのアクセスを許可する必要があるかもしれないので、そこを確認してみてください。
OBSでアバターを表示
アバターを反映してみよう
OBSを開いたら『ソース』にアバターを追加します。
『ソース』の下にある『+』(プラス)アイコンをクリックするとメニューが出てくるので、そこから『ウィンドウキャプチャ』をクリック。
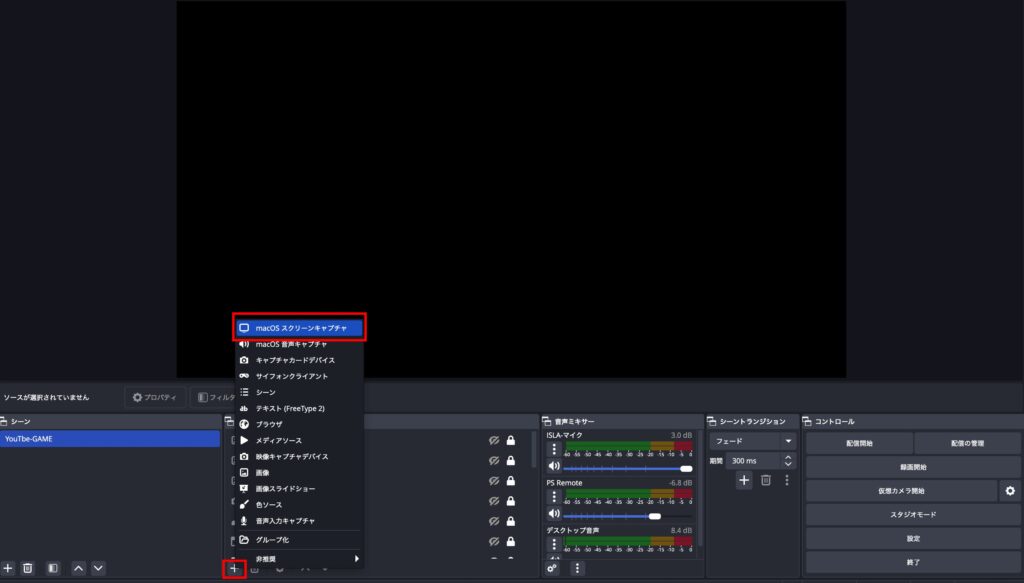
『新規作成』にチェックが入っているか確認し、任意の名前をつけてOKを押します。
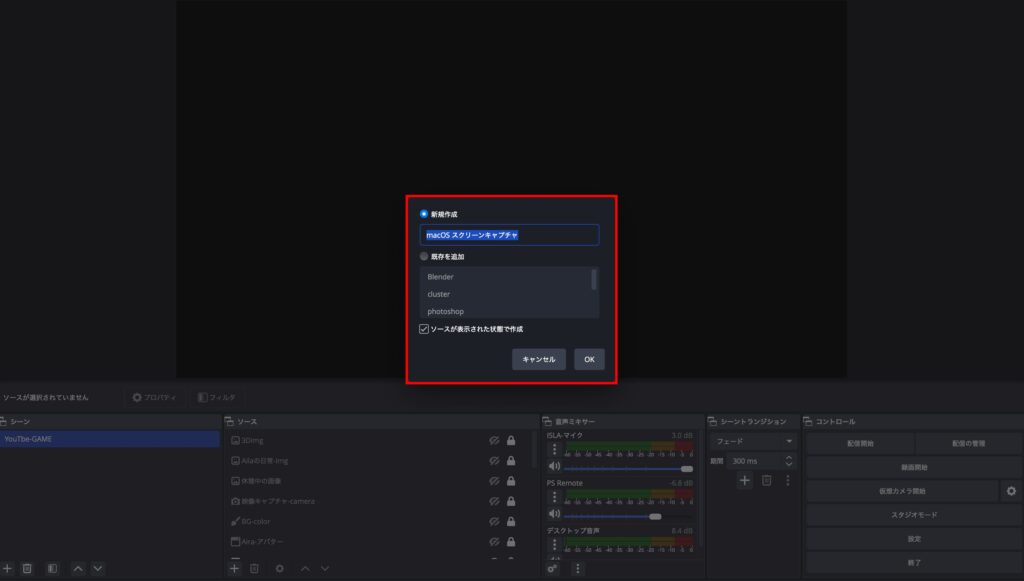
『ウィンドウ』『アプリケーション』をクリックすると『[3teneFREE_beta] 3teneFREE_beta』があると思いますので、そちらをクリックします。
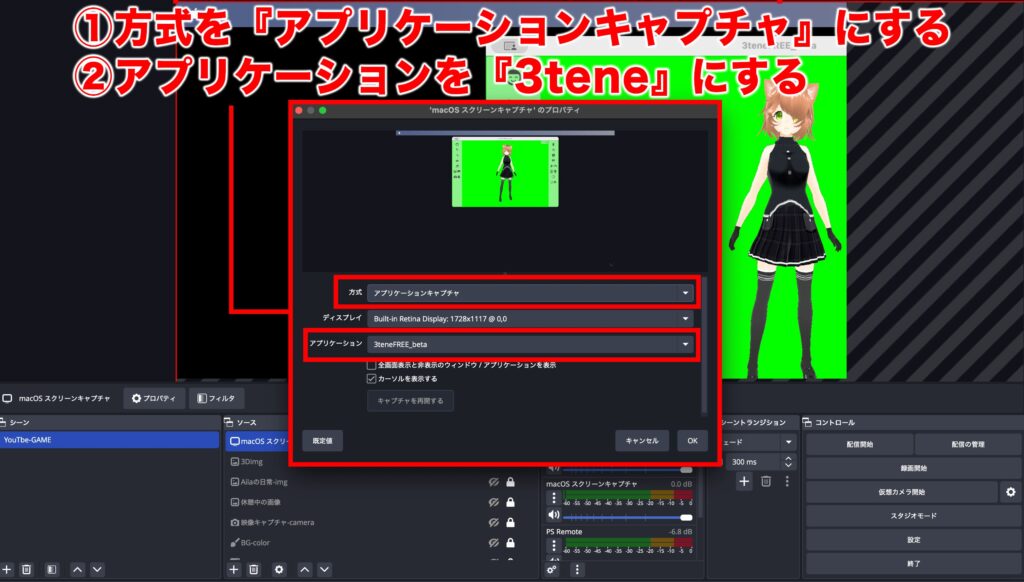
すると、現在の3teneの様子が表示されると思いますので、OKを押します。
アバターの背景(緑)を切り取ろう
次に、背景を切り抜きます。
『ソース』からアバター名を選択、その上で右クリックするとメニューが表示されますので、そこから『フィルタ』を選択します。
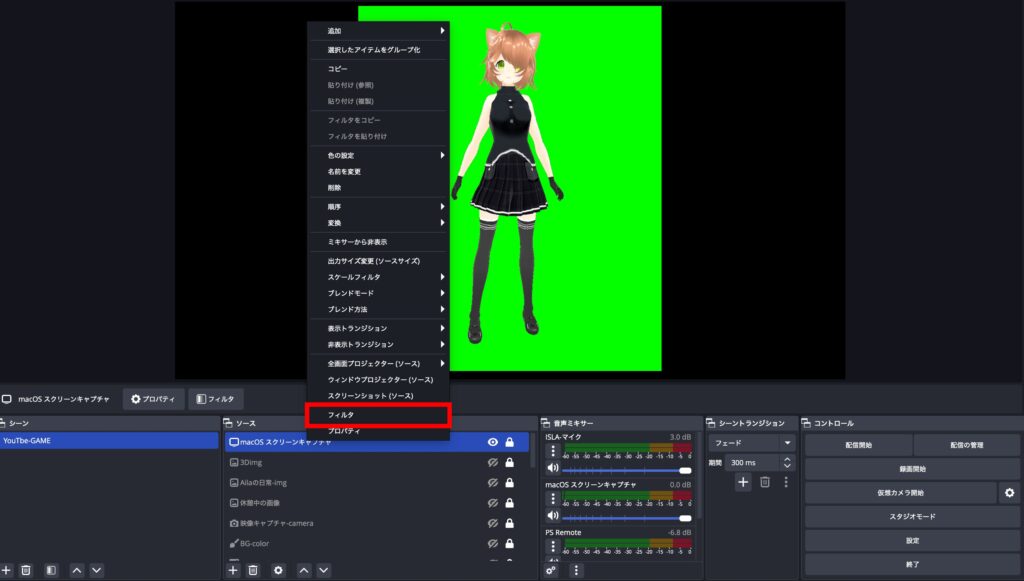
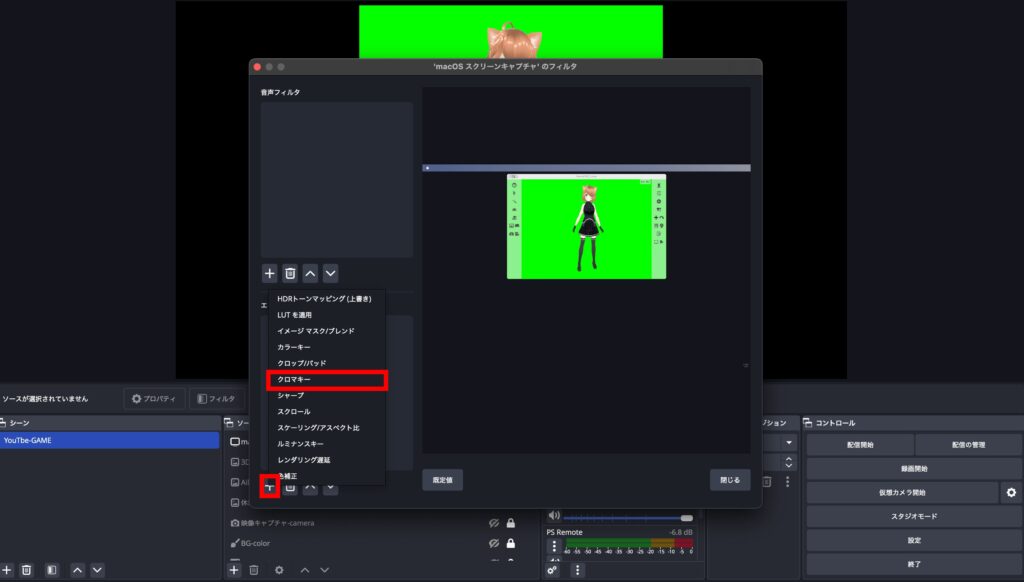
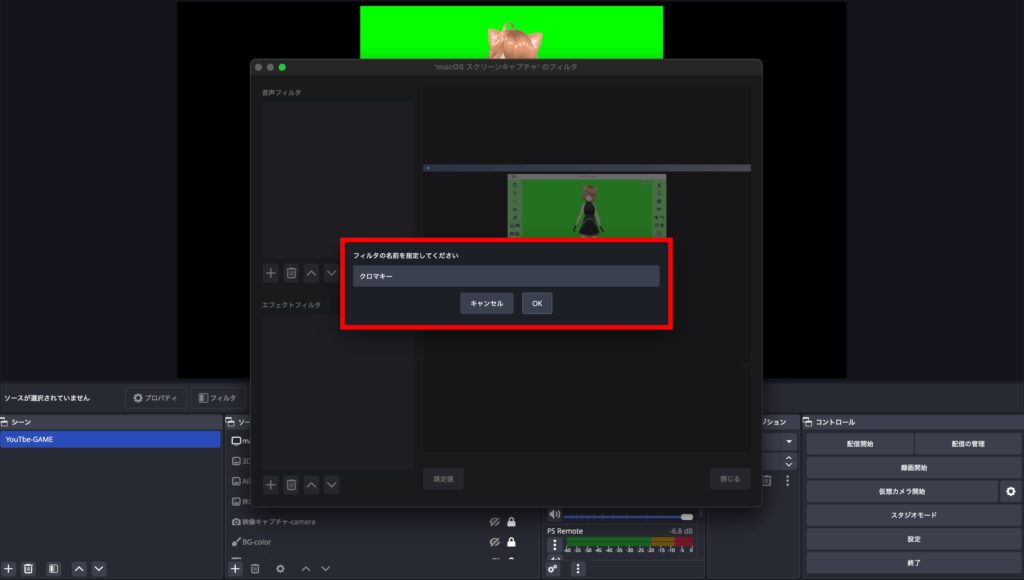
すると、こんな画面に変わるので、左下にある『+』(プラス)ボタンから『クロマキー』を押します。(名前はそのままで問題ないと思います)
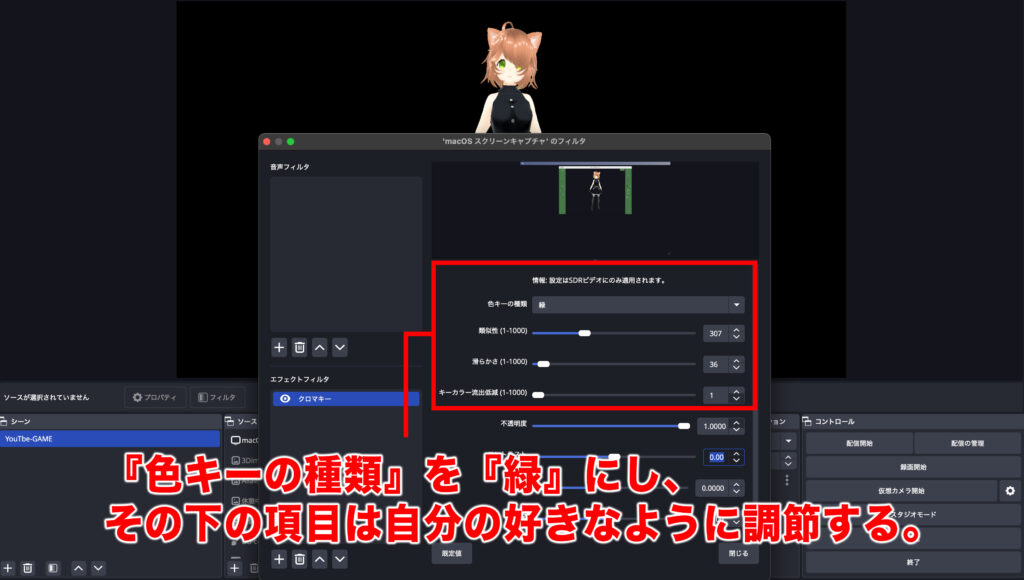
『キーの種類』から『緑』を選択すると、緑の背景が消え、アバターのみの表示になります。
アバターに緑色がある場合、そこも背景と一緒に消えてしまう事があります。
そんな時は、『類似性』のバーを調節します。
良い感じになったら止めて『閉じる』を押します。
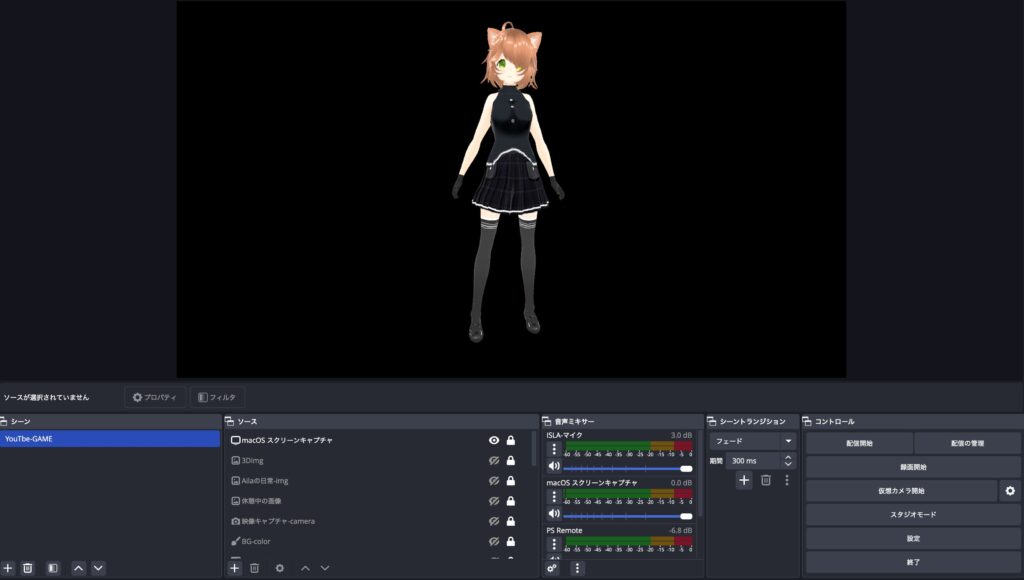
はい、これで緑色の背景が抜けました♪
しかし、3teneで取り込んだままの状態だと『メニューバー』が表示されたままだと思います。
メニューバーの消し方は、3teneから追加したソース名を選択すると、画面に赤枠が表示されるので、その点をMacキーボードの『option』を押しながらクリックし動かすと、見せたくないところを隠すことができます。
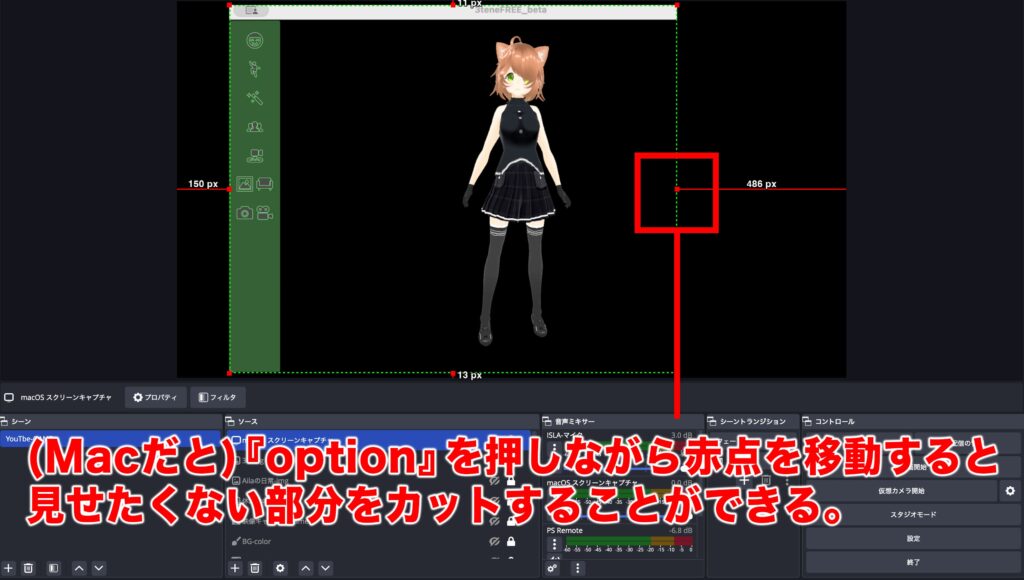
アバターをの大きさ、位置を変えよう
大きさを変える時は、赤枠の点(四隅)にマウスカーソルを合わせ、動かすだけです。
アバターの位置を変えたい時は赤枠ではなく、アバター画像自体をマウスで長押し、移動することができます。
録画してみよう
以上で、アバターを3teneで動かし、OBSに反映する事ができました!
後は録画をするだけですね♪
録画の仕方はとっても簡単です。
OBSの右下メニュー『録画開始』ボタンをクリックするだけ!
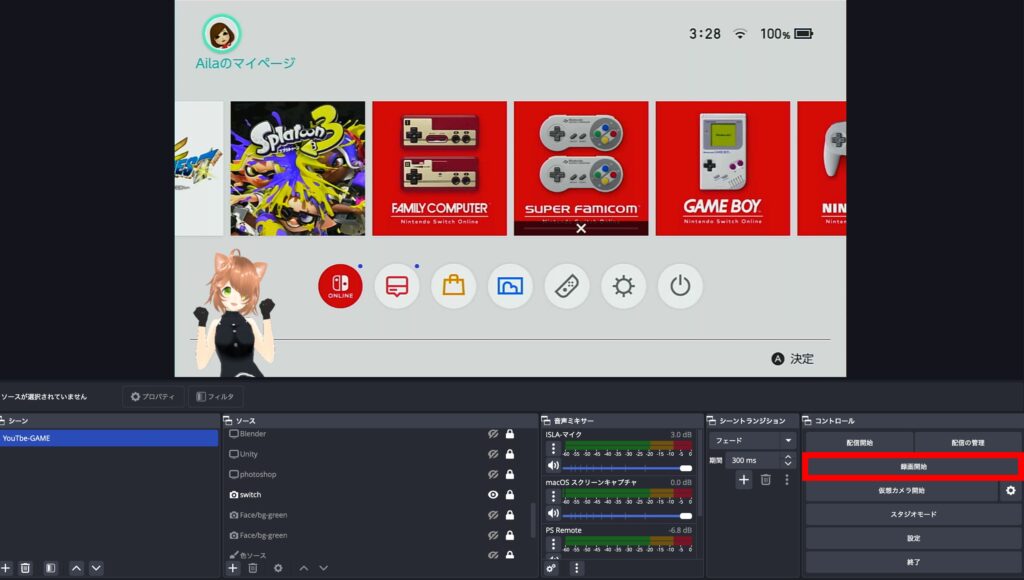
停止する時も『録画終了』を押すだけです。
因みに録画したデータは、OBSの『設定』→『出力』出力モードを『詳細』にし、『録画』から『録画ファイルのパス』、そこから保存先を変更、または調べる事ができます。
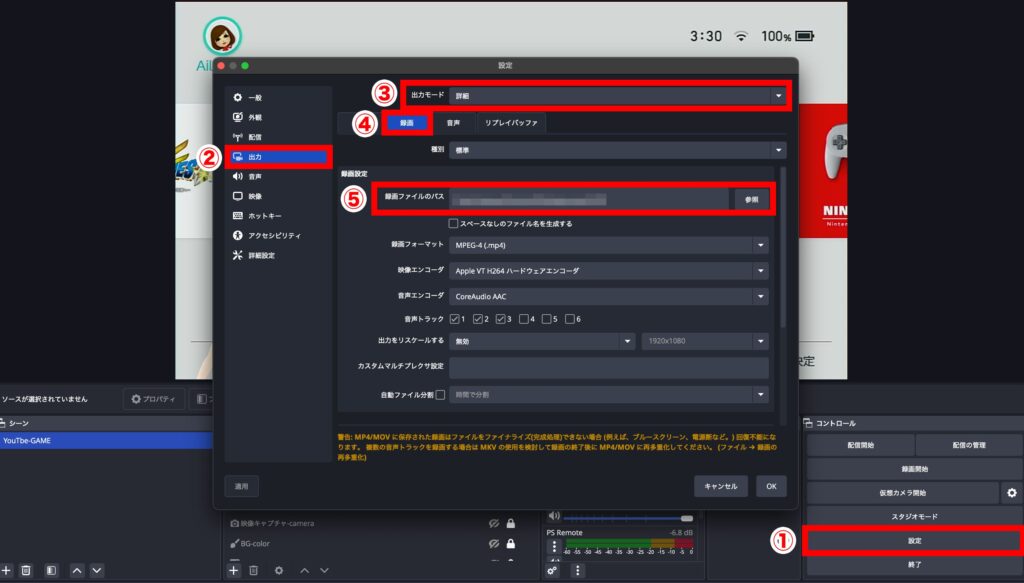
配信の注意点
音声トラブル
配信トラブルで最も多いのが『音声トラブル』ではないでしょうか。
私もこれには頭を抱えました;
音声トラブルなどについては、任天堂Switch / YouTubeでゲーム実況する時に必要なものに書いてありますので、参考になれば幸いです。



